
?StartOS——是由东莞瓦力网络科技有限公司发行的开源操作系统,符合国人的使用习惯,预装常用的精品软件,操作系统具有运行速度快,安全稳定,界面美观,操作简洁明快等特点。
StartOS使用全新的包管理,全新的操作界面,是一个易用,安全,稳定,易扩展,更加符合中国人操作习惯的桌面操作系统。Linux系统的安全,稳定是众所周知的事情,StartOS将朝着易用的方向坚持走出自己的特色。
安装教程:
如果您已经拿到StartOS的安装光盘,那还犹豫什么呢?马上将计算机设置为从光驱启动,插入安装光盘,开始安装之旅吧!StartOS是免费的,可以从官方网站直接下载。下载得到的是后缀名为”.iso”的光盘镜像文件,可以使用刻录软件刻录成启动光盘。安装之前,请您收集安装机器的硬件信息,包括:1)、硬盘--StartOS支持各种硬盘,硬盘空间至少需要4G,推荐10G以上;2)、内存--推荐使用512M以上的内存;3)、网卡--网卡的品牌和型号,StartOS已集成主流网卡驱动;4)、显卡--显卡的品牌和型号(或者芯片的型号),StartOS已集成主流显卡开源驱动;☆如果您使用的是笔记本电脑,可能还包括蓝牙,无线网卡等设备型号。
注意:StartOS使用最新版本的Linux内核,支持绝大部分主流硬件设备,如果不支持您的硬件,请联系我们。
1.从光盘安装StartOSStartOS发布的是HybridISOLiveCD光盘镜像文件,可以刻录成启动光盘。
1.2开始安装获得光盘镜像文件之后,在刻录光盘之前,请您先检查MD5值,如果MD5值不一致,说明文件没有下载完成或者被损坏,请重新下载。刻录好光盘,启动计算机,插入系统光盘,进入BIOS设置从光驱启动,保存设置,启动StartOS系统光盘。
图1-1光盘启动菜单
注意:如果您的机器没有出现上图所示,很可能是BIOS光盘启动设置不正确,或者光盘有质量问题,这时可以尝试重新刻录光盘。
1.2.1光盘启动菜单介绍如图1-1所示,StartOS的光盘启动菜单有六个选项,以下分别介绍:1)、试用并安装这就是通常说的LiveCD模式。LiveCD是一种只读模式,选择此项,StartOS会启动到桌面,此时您可以体验系统的每一个功能,但是所作的修改不会被保存。如果您体验之后决定安装StartOS到硬盘继续使用,只需要双击桌面的“StartOS安装工具”启动安装程序。2)、直接安装选择此项StartOS不会启动到桌面,而是直接进入安装程序。3)、检测盘片是否有错误检测盘片是否有错误,如果安装中出了问题,报错或者其它导致安装无法继续,可以运行这个选项,检查盘片中是否有文件损坏。4)、测试内存测试内存是否有问题。5)、运行DiskGenius磁盘分区工具DiskGenius是一个磁盘分区维护工具,可以分区,还可以找回丢失的数据。6)、从第一个硬盘启动从计算机默认的第一块硬盘启动,也就是通常所说的“从硬盘启动”。除了以上六个主要选项之外,按F6,还有一些启动参数可供选择。如果您选择了第一项,等待系统启动完毕,将会出现如图1-2的画面,这就是StartOSLiveCD的桌面。
图1-2StartOS系统LiveCD环境
这时,您可以体验系统功能,也可以双击桌面的“StartOS安装工具“,安装StartOS到硬盘。安装好的系统与LiveCD环境的直观区别是:LiveCD的桌面上有“StartOS安装工具”的图标以及标记“StartOSLiveCD“的壁纸。LiveCD一种只读模式,用户对系统的设置等信息都会随着系统启动而消失,不应该用于日常工作环境。但是当您的计算机出问题,需要进行维护、数据挽回等工作时,LiveCD是个很好的选择。
注意:LiveCD是一种体验环境,也就是只读模式,用户对系统做的操作将不会被保存。
1.2.2?使用StartOS安装器开始安装过程点击桌面上的“StartOS安装工具”图标开始安装,StartOS的安装器非常简洁,用户只需要写一个页面的信息,如下图所示:
图1-3StartOS安装器界面
在上图中,用户需要设置语言、时区、键盘布局、计算机名等基本信息,然后进行分区操作。图例是简单的分区方案,一个主分区作为根目录;逻辑分区则分了大约2G的交换分区,剩余空间分为/home分区。
注意:关于分区,一般用户可能不知道如何操作,分区操作存在风险,如果您对分区不是很了解,请参考“Linux分区简介”对分区的介绍。
点击右下角的“安装”按钮开始安装,StartOS安装速度很快,稍等几分钟。
图1-4StartOS安装器正在安装系统
安装完成后,重新启动计算机就可以开始使用StartOS了。
2.从硬盘安装StartOS(Windows环境)
2.1安装工具介绍swin.exe是Windows系统下的StartOS安装工具,无需刻录光盘、U盘或其它方式,操作非常简单。
2.2安装工具获取swin.exe随系统镜像文件一起发布,位于镜像文件中,用解压缩软件单独提取出来。在任何时候我们都建议用户使用系统镜像文件内的swin.exe。
2.3安装过程
2.3.1工具准备获取系统镜像文件后,使用解压缩软件提取出安装工具swin.exe,与未解压的系统镜像文件放在同一目录下,这样swin.exe才能搜索得到。注意:该目录不能为非英文目录。如下图所示,两个文件同时放置D盘根目录下:
图2-1安装程序及镜像文件放置
我们不推荐用户在swin.exe所在的目录中放置多个系统镜像文件,以免出现未知错误。
2.3.2直接安装方式直接安装-将会在目标分区创建一个大文件作为StartOS的安装介质,类似在Windows下安装普通软件。安装工具会在Windows的启动菜单中加入StartOS启动项,形成双系统,但是两个系统互不影响,不会影响到当前系统和用户数据。建议初学者选择此种方式安装,不再需要StartOS系统时,可以在Windows的控制面板“安装与卸载”中卸载。运行swin.exe,出现如下界面:
图2-2安装程序界面
2.3.2.1界面中的项目介绍:1)、目标驱动器swin.exe默认会选中硬盘中剩余空间最大的NTFS分区,当然用户也可以自定义选择。安装StartOS需要4GB左右空间,但是考虑到以后软件的安装,我们建议设置为10GB以上。FAT32文件系统单文件最大只能是4GB,所以目标分区必须是NTFS区。2)、语言安装后StartOS的系统语言;默认为简体中文。3)、安装大小用于安装StartOS系统的文件的大小;直接安装不涉及分区操作,一般只需设置此项、用户名及密码项,其它按默认即可。4)、用户名安装工具会自动获取当前Windows的用户名,您也可以自定义设置。5)、桌面环境默认选择StartOS。6)、密码用户密码,用于登录StartOS。
注意:用户名和密码是使用StartOS的凭证,请牢记。
7)、快速安装快速安装将会极大地加快StartOS安装进度,但是会消耗更多的CPU和内存资源,因此,硬件配置低的机器酌情选择。8)、自动登录选择此项则系统启动后直接登录到桌面,不需要登录密码。
2.3.2.2开始安装过程点击安装,安装工具开始创建大文件安装介质,复制安装所需文件到目标分区,并创建StartOS启动项,重启之后选中,才会自动开始实际安装过程。
图2-3安装程序正在复制安装文件
图2-4安装程序完成复制安装文件
安装完成后提示要求重启,重启后继续以下的安装过程。
2.3.2.3重启继续安装过程如图,重启后,Windows的启动菜单中会多出StartOS选项。选择此项就会进入安装过程了,这个安装过程是全自动的,用户只需要等安装完成之后重启计算机进入StartOS。
图2-5安装程序提示重启的Windows系统菜单
注意:直接安装不进行分区操作,安装后是互不影响的双系统,不会影响到当前系统。
2.3.3安装LiveCD安装LiveCD不用创建大文件安装介质,而只是复制安装必需文件到目标分区,加入StartOS启动项,重启机器之后选中,则会进入LiveCD模式下,再使用Linux下的安装工具将StartOS安装到硬盘分区,这时才需要分区操作和重写引导,如果不格掉Windows分区,同样会是双系统,和直接安装不同的是,Windows的引导项将在StartOS的引导菜单中。安装程序运行后点选“安装LiveCD”按钮。如图2-6。安装程序swin.exe将安装所需文件复制到目标分区上。
2.3.3.1界面中的项目介绍安装LiveCD方式不用创建大文件安装介质,所以不需要选择安装大小,只需要选择目标分区用于存放安装所需文件。其它设置项不再赘述,需要详细了解请看第?2.3.2.1节。
图2-6高级安装设置界面
2.3.3.2开始复制安装文件点选“安装”按钮,开始复制文件,此过程与第2.3.2.2节“开始安装过程”类似。复制完成安装工具会提示重启,在Windows启动菜单中出现StartOSLiveCD启动项。
图2-7高级安装提示重启后Windows系统菜单
选择“StartOSLiveCD”项,进入StartOSLiveCD模式,此后的体验、安装都跟光盘启动进入的LiveCD模式一样,请查看本文档页第1.2.2节“使用StartOS安装器开始安装过程”,不再赘述。
3.从硬盘安装StartOS(Linux环境)
3.1安装工具介绍在Linux环境下,我们也提供了类似swin.exe的硬盘安装工具,名为yinst。
3.2安装工具准备打开软件中心,搜索并安装yinst
图3-1软件中心安装Yinst
3.3开始安装过程
3.3.1添加镜像文件点击“添加”按钮,将打开“打开文件”对话框,此时选择并添加StartOS系统镜像文件。如图3-2。
3.3.2开始安装添加完毕,“安装”按钮变为有效,点击开始安装过程,安装完成,yinst将系统镜像文件复制到当前用户目录下,并加入启动项。
图3-2安装工具添加镜像文件
安装(复制)完毕后,提示要求重启计算机,继续下一步安装。
图3-3完成复制安装文件
3.4重启后继续安装过程重启后在StartOS启动菜单上会看到新添加了一项"StartOSLiveCD"。
图3-4重启后的grub2菜单
选择此项,进入StartOSLiveCD模式,是否很熟悉呢?
图3-5StartOS系统的LiveCD环境
这时,您可以体验StartOS系统或继续安装过程,与光盘下安装过程一致,不再赘述,可查看第1.2.2节有关光盘安装的内容。
StartOS5.0新功能介绍:
1、安装过程简化
StartOS支持硬盘、光盘、U盘等安装方式,可在光盘,U盘,移动硬盘等移动载体上启动并运行。StartOS的安装流程相对于Ubuntu等主流Linux操作系统或Windows操作系统安装流程的七到八个步骤减少到一个安装步骤,仅包括用户信息收集和系统分区(支持全自动分区)。
2、安全性高,稳定性好
Linux系统的安全,稳定是众所周知的事情,相对于Windows来说,Linux的安全性要高出很多,在安全方面存在这种差别是有充分理由的。例如,Linux的开源软件开发方式有助于更容易地暴露错误。这是微软不具备的优势。
3、应用软件安装简易
StartOS集成瓦力网络开发的软件中心,该软件集精品软件推荐,系统更新,软件管理等功能于一身,帮助用户从根本上解决Linux系统下软件难找难安装的问题。
美观大方的UI设计
采用广受欢迎的Gnome2桌面系统,并根据用户体验,改善界面的UI设计,使之更加美观,更加容易操作。界面的设计较为全面,涉及到开始菜单、桌面主题、图标、鼠标等元素。
Tags:StartOS.
 Registry Help Pro注册表工具 / 910.43MB / 2022-7-1 / WinXP, WinAll / /
Registry Help Pro注册表工具 / 910.43MB / 2022-7-1 / WinXP, WinAll / / 小编点评:一款高级的Windows注册表优化和管理.
下载 亿图图示专家(EDraw Max)图像处理 / 196.95MB / 2017-4-10 / WinAll, WinXP / /
亿图图示专家(EDraw Max)图像处理 / 196.95MB / 2017-4-10 / WinAll, WinXP / / 小编点评:亿图图示专家一款基于矢量的绘图工具,包.
下载 照片管理器(MAGIX Photo Manager Deluxe 17)图像处理 / 601.36MB / 2011-7-13 / WinAll / / magix /
照片管理器(MAGIX Photo Manager Deluxe 17)图像处理 / 601.36MB / 2011-7-13 / WinAll / / magix / 小编点评:MAGIXPhotoManager.
下载 图片隐写助手图像处理 / 439.47MB / 2021-12-17 / WinAll / /
图片隐写助手图像处理 / 439.47MB / 2021-12-17 / WinAll / / 小编点评:图片隐写助手是一款十分优秀的图文合.
下载 矢量转换器(RasterVect)图像处理 / 876.45MB / 2021-10-25 / WinAll / /
矢量转换器(RasterVect)图像处理 / 876.45MB / 2021-10-25 / WinAll / / 小编点评:RasterVect的目的是快速地将不可编辑的.
下载 HDR技术图像处理软件SNS-HDR图像处理 / 508.10MB / 2014-9-5 / WinAll / /
HDR技术图像处理软件SNS-HDR图像处理 / 508.10MB / 2014-9-5 / WinAll / / 小编点评:虽然现在很多手机相机都自带HDR功能.
下载 优秀系统注册表之王jv16 PowerTools注册表工具 / 20.52MB / 2023-4-3 / WinAll, WinXP / /
优秀系统注册表之王jv16 PowerTools注册表工具 / 20.52MB / 2023-4-3 / WinAll, WinXP / / 小编点评:jv16PowerTools为您提.
下载 Leopard hd install helper(硬盘安装助手)磁盘工具 / 343.53MB / 2011-7-18 / WinXP, WinAll / /
Leopard hd install helper(硬盘安装助手)磁盘工具 / 343.53MB / 2011-7-18 / WinXP, WinAll / / 小编点评:硬盘安装leopard,镜像写入工具启动硬盘.
下载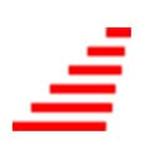 HDDREG硬盘修复工具磁盘工具 / 954.6MB / 2018-6-15 / WinAll / /
HDDREG硬盘修复工具磁盘工具 / 954.6MB / 2018-6-15 / WinAll / / 小编点评:HDDREG硬盘修复工具是一款专业.
下载 家用电器家电业进销存管理系统(智方家电进销存管理软件下载)V1.0.0.187下载 商业贸易 / 500.70MB / 2017-7-27 / Win8,Win7,WinXP / 简体中文 / 免费软件
家用电器家电业进销存管理系统(智方家电进销存管理软件下载)V1.0.0.187下载 商业贸易 / 500.70MB / 2017-7-27 / Win8,Win7,WinXP / 简体中文 / 免费软件 小编点评:软件介绍家用电器家电业(家用电器销售管.
下载 杰软眼科影像系统工作站V2011.2.12.0下载 商业贸易 / 261.74MB / 2022-4-29 / Win8,Win7,WinXP / 简体中文 / 免费软件
杰软眼科影像系统工作站V2011.2.12.0下载 商业贸易 / 261.74MB / 2022-4-29 / Win8,Win7,WinXP / 简体中文 / 免费软件 小编点评:软件介绍本软件可链接所有的眼底镜、.
下载 商信通V1.0.0.1下载 聊天工具 / 953.89MB / 2019-6-3 / Win8,Win7,WinXP / 简体中文 / 免费软件
商信通V1.0.0.1下载 聊天工具 / 953.89MB / 2019-6-3 / Win8,Win7,WinXP / 简体中文 / 免费软件 小编点评:软件介绍商信通性能特点1.全面覆盖.
下载 AH合同订单管理系统V4.03下载 商业贸易 / 927.72MB / 2013-4-1 / Win8,Win7,WinXP / 简体中文 / 免费软件
AH合同订单管理系统V4.03下载 商业贸易 / 927.72MB / 2013-4-1 / Win8,Win7,WinXP / 简体中文 / 免费软件 小编点评:软件介绍佐手软件推出的新型通用合同.
下载 城豹出行app下载-城豹出行手机版下载v2.5 安卓版
城豹出行app下载-城豹出行手机版下载v2.5 安卓版 地主旅行app下载-地主旅行手机版下载v1.2.5 安卓版
地主旅行app下载-地主旅行手机版下载v1.2.5 安卓版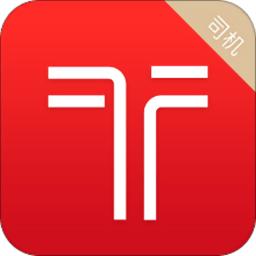 铁航专线司机软件下载-铁航专线司机端app下载v3.4.1 安卓版
铁航专线司机软件下载-铁航专线司机端app下载v3.4.1 安卓版 关爱天使电话手表app下载-关爱天使2019版下载v1.1.2 安卓版
关爱天使电话手表app下载-关爱天使2019版下载v1.1.2 安卓版 爱租车app下载-爱租车官网下载v1.0 安卓版
爱租车app下载-爱租车官网下载v1.0 安卓版 天天趣充充app下载-天天趣充充官方版下载v1.2.8 安卓版
天天趣充充app下载-天天趣充充官方版下载v1.2.8 安卓版 北京导游app下载-北京导游手机版下载v6.1.6 安卓版
北京导游app下载-北京导游手机版下载v6.1.6 安卓版 et出行车机版app下载-et出行车机端下载v1.0.5 安卓版
et出行车机版app下载-et出行车机端下载v1.0.5 安卓版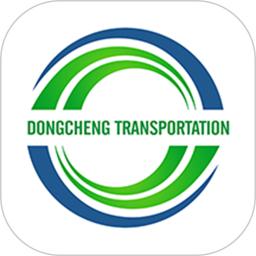 重庆东城公交app下载安装-东城公交官方版下载v1.3.1 安卓版
重庆东城公交app下载安装-东城公交官方版下载v1.3.1 安卓版 果橙打车app下载-果橙打车司机端下载v5.90.0.0001 安卓版
果橙打车app下载-果橙打车司机端下载v5.90.0.0001 安卓版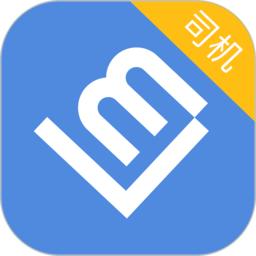 联友司机软件下载-联友司机端app(更名联友差旅)下载v2.5.0 安卓版
联友司机软件下载-联友司机端app(更名联友差旅)下载v2.5.0 安卓版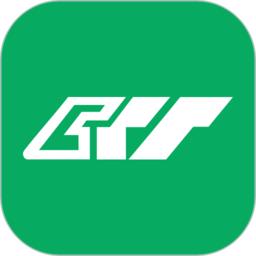 渝畅行app下载安装-渝畅行官方版下载v1.24.0 安卓版
渝畅行app下载安装-渝畅行官方版下载v1.24.0 安卓版
AAA餐饮住宿娱乐收银系统V1.0.0下载
 商业贸易 / 773.26MB / 2019-4-28 / Win8,Win7,WinXP / 简体中文 / 免费软件 下载
商业贸易 / 773.26MB / 2019-4-28 / Win8,Win7,WinXP / 简体中文 / 免费软件 下载
京东咚咚商家版-京东咚咚卖家版 v9.3.2.0
 商业贸易 / 801.19MB / 2022-8-3 / Win All / 简体中文 / 免费软件 下载
商业贸易 / 801.19MB / 2022-8-3 / Win All / 简体中文 / 免费软件 下载
AACall电话宝(AACall网络电话)V5.0.8绿色版下载
 聊天工具 / 628.16MB / 2010-1-5 / Win7,Vista,Win2003,WinXP / 简体中文 / 免费软件 下载
聊天工具 / 628.16MB / 2010-1-5 / Win7,Vista,Win2003,WinXP / 简体中文 / 免费软件 下载
死灵法师简体中文版(暂未上线)
 动作闯关 / 852.78MB / 2018-12-10 / Win8,Win7,Vista,WinXP / 简体中文 / 免费软件 下载
动作闯关 / 852.78MB / 2018-12-10 / Win8,Win7,Vista,WinXP / 简体中文 / 免费软件 下载
星际丧尸(暂未上线)
 动作闯关 / 540.23MB / 2023-8-19 / Win8,Win7,Vista,WinXP / 英文 / 免费软件 下载
动作闯关 / 540.23MB / 2023-8-19 / Win8,Win7,Vista,WinXP / 英文 / 免费软件 下载
致命冒险(暂未上线)
 动作闯关 / 142.48MB / 2021-4-7 / Win8,Win7,Vista,WinXP / 英文 / 免费软件 下载
动作闯关 / 142.48MB / 2021-4-7 / Win8,Win7,Vista,WinXP / 英文 / 免费软件 下载
战就战华为版下载-华为战就战手游客户端下载v1.2.3 安卓版
 即时网游 / 457.1MB / 2018-11-10 / Android / 中文 / v1.2.3 安卓版 下载
即时网游 / 457.1MB / 2018-11-10 / Android / 中文 / v1.2.3 安卓版 下载
幽暗大陆手游下载-幽暗大陆官方版下载v1.10.35 安卓版
 即时网游 / 307.30MB / 2016-2-29 / Android / 中文 / v1.10.35 安卓版 下载
即时网游 / 307.30MB / 2016-2-29 / Android / 中文 / v1.10.35 安卓版 下载
斗破青穹官方下载-斗破青穹最新版手游下载v2.2.0 安卓版
 即时网游 / 306.30MB / 2011-11-25 / Android / 中文 / v2.2.0 安卓版 下载
即时网游 / 306.30MB / 2011-11-25 / Android / 中文 / v2.2.0 安卓版 下载
乱斗奇兵九游版下载-乱斗奇兵九游手游下载v1.70.00 官网安卓最新版
 即时网游 / 996.16MB / 2022-9-3 / Android / 中文 / v1.70.00 官网安卓最新版 下载
即时网游 / 996.16MB / 2022-9-3 / Android / 中文 / v1.70.00 官网安卓最新版 下载
高速公路1968下载软件-高速公路1968官方版下载v4.6.14 安卓版
 旅行出行 / 335.43MB / 2017-4-19 / Android / 中文 / 高速公路局 / v4.6.14 安卓版 下载
旅行出行 / 335.43MB / 2017-4-19 / Android / 中文 / 高速公路局 / v4.6.14 安卓版 下载
gm特权灵剑飞仙游戏下载-灵剑飞仙gm版下载v2.0.1 安卓版
 即时网游 / 348.14MB / 2014-4-5 / Android / 中文 / v2.0.1 安卓版 下载
即时网游 / 348.14MB / 2014-4-5 / Android / 中文 / v2.0.1 安卓版 下载
未央一梦游戏下载-未央一梦手游下载v24.0 安卓版
 即时网游 / 368.29MB / 2010-11-13 / Android / 中文 / v24.0 安卓版 下载
即时网游 / 368.29MB / 2010-11-13 / Android / 中文 / v24.0 安卓版 下载